how to set up home wi-fi network in 2024?
If the wireless router and other devices are capable of Wi-Fi Protected Setup (WPS), you can connect and configure these devices with the push of a button. However, having WPS set up on a router is a security risk, so we recommend disabling WPS. here is the explain how to set up home wi-fi network in 2024?
1. Get the right router
The very first step in setting up a home Wi-Fi network is to get the right router. It is important to take into consideration factors such as the probable distance between the router and the devices connected, the interference levels based on the number of devices operating nearby, the transfer speed required, and security. It is best for the router to have the latest form of wireless encryption which is WPA2.

2. Connect the Modem
- Plug in your modem: Connect it to a power source.
- Connect the modem to the wall: Use a coaxial cable (for cable internet) or a DSL line (for DSL internet) to connect to your ISP.
- Turn on the modem: Wait for it to fully boot up, which may take a few minutes.

3. Connect the Router to the modem
Use an Ethernet cable to connect the modem’s LAN port to the router’s WAN (or Internet) port. Plug it into a power outlet and wait for it to boot up.

4. Connect your laptop or a computer to the router
You can use another Ethernet cable or connect via Wi-Fi (look for the default network name, often printed on the router). Plug one end of another Ethernet cable into the router LAN port (any port will work) and the other end of the Ethernet cable into the Ethernet port of a laptop or computer.
Open a web browser in your computer and enter the router’s IP address (commonly 192.168.1.1 or 192.168.0.1). check the router’s manual for the specific address.
This wiring is temporary; you will remove the cable after setting up the network.

5.Change the default administrator password (and username) for the router
This setting is usually on the router administration page in a tab or section called Administration. Use a strong password that you won’t forget.
6. Power up the modem, router, and computer.
It is best if you turn on these devices in the proper order. Turn on the modem first. When the modem lights are all on, turn on the router. When the router is on, turn on the computer.
7. Enter the internet connection information
In the next step, users need to enter the IP address and DNS information. The router might enter this information on its own, but if it doesn’t, the information can be gathered by connecting to the ISP.
8. Add WPA2 security
This step is essential. Find this setting in the wireless security section of the router administration page. Select which type of encryption to use and enter a passphrase of at least eight characters. The more characters and the more complex the password, the better.
9. Set Up Wi-Fi
- Navigate to the Wi-Fi settings: Look for “Wireless” or “Wi-Fi” settings in the router interface.
- Change the SSID: This is your network name; choose something unique but not personally identifiable.
- Set a strong password: Use WPA3 security if available; otherwise, use WPA2 with a mix of letters, numbers, and symbols for your password.
- Save your settings: Make sure to apply or save changes.
10. Connect Devices
- Search for the Wi-Fi network: On your devices, look for the new SSID you set up.
- Enter the password: Connect each device to your network.
11. Set up the wireless adapter on the computer
After saving the router’s configuration settings, unplug the cable that connects the computer to the router. Then, plug a USB or PC card wireless adapter into the laptop if it doesn’t have a wireless adapter installed or built-in.
12. Test the Connection
Open a web page on a connected device and search anything on web page to ensure that everything is working.
13. Secure the router
An often overlooked but crucial step while setting up a home network is securing the router. A well-secured router can protect all the devices on the home Wi-Fi network against malicious threats and cyberattacks from hackers. Changing the default username and password, updating the router firmware, enabling the router firewall, setting up a guest network, etc. are a few important steps of securing the router
14. Additional Tips
- Firmware Update: Check if your router needs any firmware updates for better performance or security.
- Placement: Position your router centrally in your home for the best coverage.
- Guest Network: If needed, set up a guest network for visitors to keep your main network more secure.
how wi-fi works?
Wi-Fi is a wireless technology that uses radio waves to connect devices to the internet Here’s how it works:
There are three basic components for wi-fi .
- Router: it distributes internet access throughout your home and communicates with devices.
- Modem: Connects to your ISP and translates data between the internet and your local network.
- Devices: Laptops, smartphones, tablets, etc., equipped with Wi-Fi adapters.
A wireless router sends a radio signal to nearby devices. The device’s wireless adapter receives the signal and converts it into data. The device sends a radio signal back to the router and router connects to the internet via a cable or wire. The router converts data from the internet into a radio signal and sends it back to the device.
Wi-Fi uses radio waves to transmit data. It typically operates on two frequency bands: 2.4 GHz and 5 GHz.

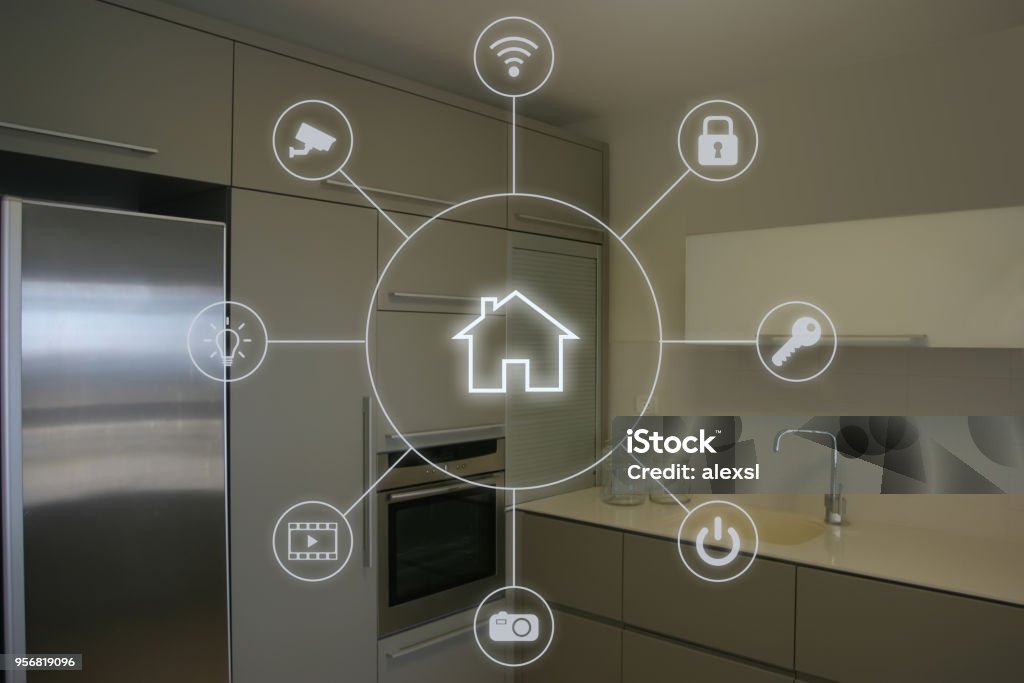
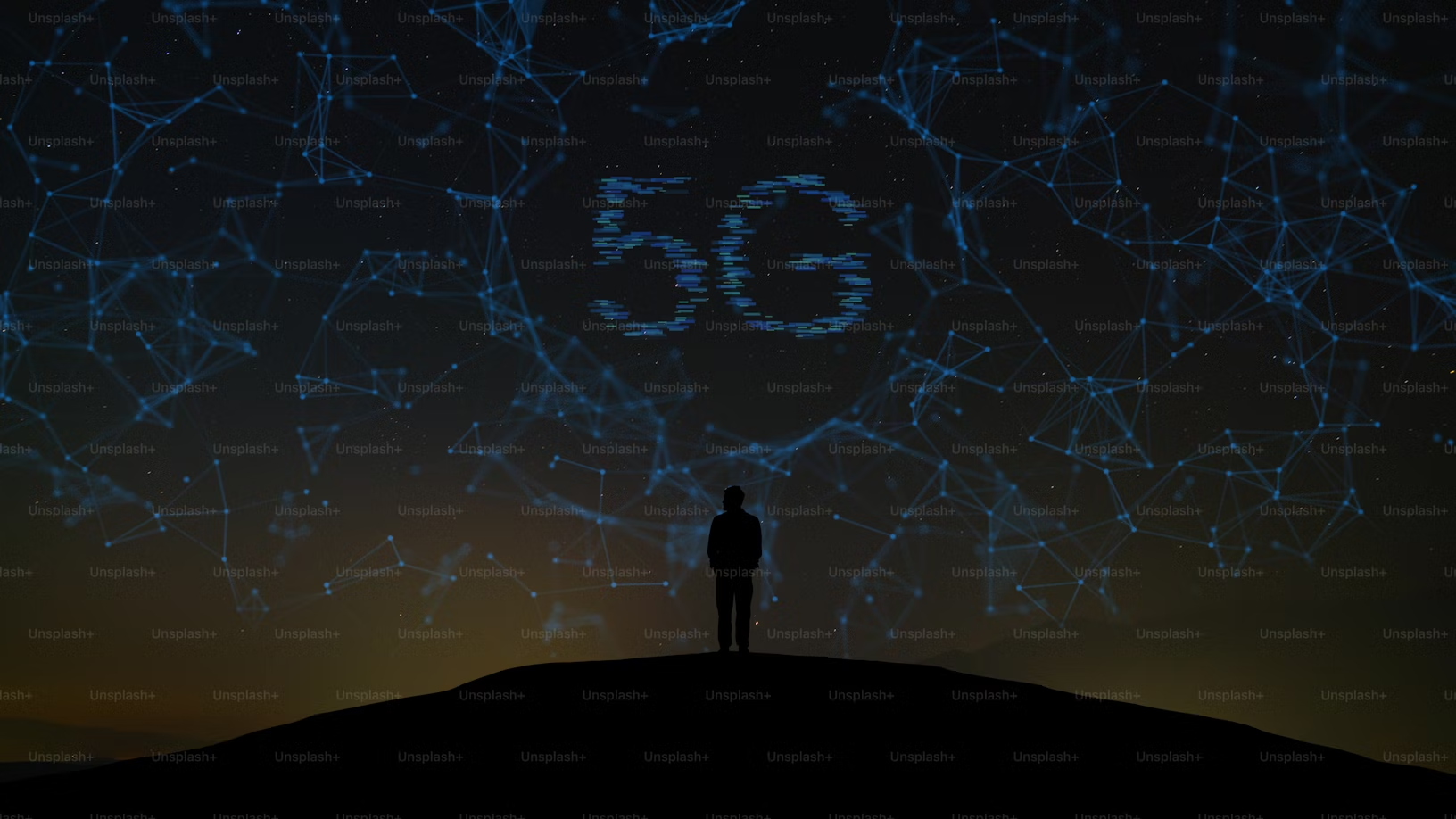
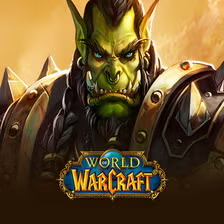
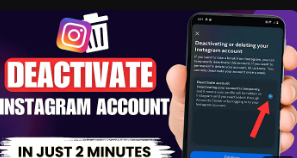

Leave a Reply